
Aujourd’hui je vais vous parler de « Experiments », un outil de testing intégré à Google Analytics depuis 2012, et disponible sur la version gratuite et premium d’analytics. Sur le papier, Experiments permet de lancer de manière simple et rapide, un ou plusieurs tests sur votre site internet. Je vais essayer de vous montrer comment créer et configurer un test ainsi que les erreurs à éviter. Pour finir je vous donnerai mon avis personnel sur les principaux avantages et inconvénients de cet outil.
Rappel : qu’est-ce que le testing?
Le testing est une technique visant à créer une ou plusieurs versions d’une page afin de déterminer la version la plus performante en fonction de vos objectifs (augmenter le taux de conversion, baisser le taux de rebond, augmenter le taux de clics…)
Vos variations doivent toujours être lancées en même temps et sur la même période de temps pour éviter de biaiser les résultats de votre test (weekend, vacances, soldes ou encore météo différente sur les périodes…)
Quelques exemples de tests :
- Changer la couleur, la taille, la forme ou l’emplacement d’un bouton d’ajout au panier
- Réduire le nombre de champs sur le formulaire d’inscription
- Ajouter les avis clients sur les fiches produits
- Modification d’un texte ou d’une image sur une page
Quels sont les tests disponibles avec Google Experiments?
Cet outil permet de configurer et de lancer des tests A/B. Sur chaque test, il est possible d’ajouter plusieurs variantes (jusqu’à 9 en plus de la version d’origine), vous pouvez donc également faire du test A/B/C, A/B/C/D…
Toutefois, il est préférable de ne pas multiplier les versions afin d’avoir suffisamment de visites sur vos variantes pour que le test ne dure pas indéfiniment (une version est déclarée gagnante par Google Analytics à partir d’un certain niveau de représentativité statistique, en général 95%)
Si le nombre de visites est trop bas sur vos variantes, le risque est que le test ne soit jamais terminé mais surtout qu’aucun vainqueur ne soit déclaré au bout de plusieurs semaines. Il est donc préférable de limiter le nombre de variations, surtout si votre trafic n’est pas très conséquent.
Sachez qu’il est également possible de faire des tests multivariés avec Google Analytics, toutefois ce type de test nécessite des ressources et des connaissances techniques plus importantes car il va falloir modifier le code du site (ce type de test n’étant pas proposé de base dans Analytics, il s’agit plus d’un contournement de l’outil pour arriver à nos fins)
Si vous voulez en savoir plus, je vous invite à me contacter par mail
Configuration et lancement d’un test A/B avec Google Analytics !
A savoir : les différentes variations des pages à tester doivent être créées avant la configuration du test. En effet Experiments n’intègre pas (encore) d’éditeur graphique.
Vous trouverez l’accès aux tests dans le menu “Comportement” puis “Tests” de votre interface Google Analytics:
Nous allons donc créer notre premier test, il suffit pour cela d’indiquer l’URL que vous avez envie de tester. De mon côté je vais lancer un test sur la page d’accueil du site robinbrebant.com (site plus en ligne désormais) :
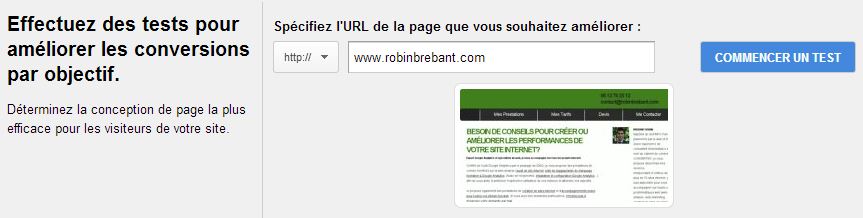
Nous arrivons donc à la première étape.
Nommez votre test puis sélectionnez l’objectif de votre test (vous pouvez utiliser des objectifs pré-configurés ou créer le votre)
De mon côté j’ai créé un objectif de type “Page de destination” en configurant ma page de contact comme étant un objectif (voir la documentation officielle pour la création et la configuration des objectifs)
Mon test va donc se dérouler sur la page d’accueil, sur laquelle je vais changer le texte du lien “Contact” dans mon menu, pour savoir si ce changement a une influence sur l’accès à mon formulaire de contact ou non (c’est pour l’exemple car ce test n’a pas grand intérêt nous sommes d’accord!)
J’ai donc créé au préalable une variation de ma page d’accueil en remplaçant dans le menu “Me Contacter” par ” > Contact < ”
Ensuite vous devez choisir le % de trafic que vous allez inclure dans votre test. Si votre test concerne des éléments critiques (comme un tunnel de conversion, un bouton d’ajout au panier…) il est possible de limiter l’exposition de vos visiteurs au test en incluant seulement une petite partie. Dans mon cas, je préfère laisser à 100% cette valeur pour que le test donne rapidement des résultats.
Je conseille d’activer la répartition équitable du trafic entre les variantes (non activé par défaut) Google à tendance a privilégier trop rapidement une variation par rapport à une autre, ce qui a tendance à allonger la durée du test.
Un seuil de confiance à 95% est (selon moi) une valeur satisfaisante avant de déclarer un vainqueur, je laisse donc cette valeur par défaut.
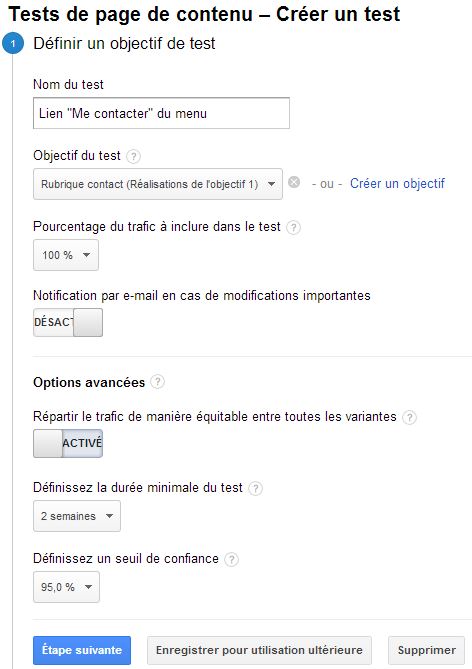
L’étape 2 consiste à choisir le nombre de variantes en spécifiant les URLs associées.
Pour rappel : les différentes variantes doivent être créées avant le lancement du test.
Si vous le souhaitez, vous pouvez cocher l’option “Consolider Les URL du test” afin de ne pas surcharger vos rapports de pages avec vos variantes. Dans mon exemple www.robinbrebant.com/v2/ remontera comme étant la page www.robinbrebant.com/ dans mes rapports si je coche cette option. Cela permet d’assurer une continuité des données malgré le lancement du test.
L’aperçu des pages permet de s’assurer que toutes les pages sont bien en ligne et fonctionnelles (dans mon exemple, voir le changement du texte dans le menu sur le lien “Me Contacter”)

Une fois votre test configuré, vous devez placer le code qui va permettre à Google Analytics de lancer le test sur votre site en répartissant les visiteurs sur les différentes variations.
Ce code doit impérativement être placé AVANT votre code analytics classique pour fonctionner correctement (et de préférence juste après l’ouverture de la balise <head> comme indiqué)
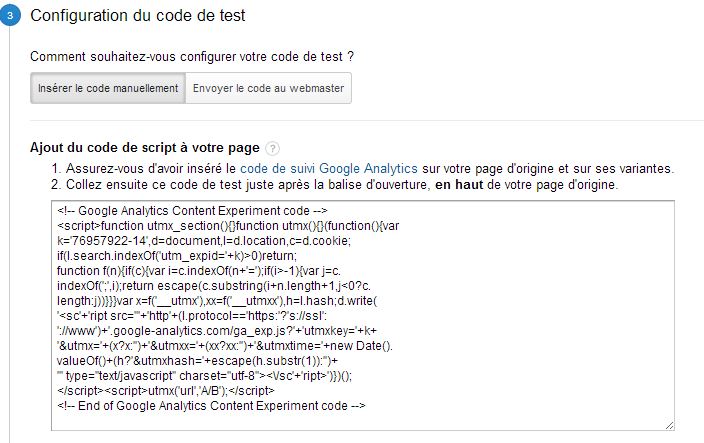
Vous pouvez vérifier que le code fonctionne correctement sur la dernière étape de la création du test
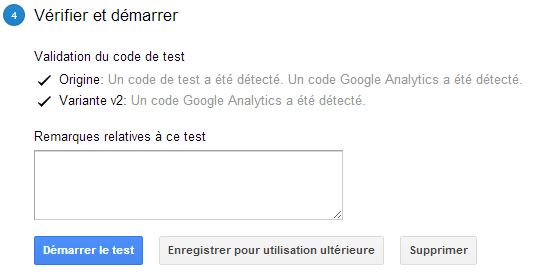
Votre test est désormais actif ! Vous pouvez maintenant vérifier sur différents navigateurs que tout fonctionne correctement (n’oubliez pas d’effacer vos cookies puis de recharger la page pour afficher toutes les versions, car une fois que vous êtes trackés avec une version il vous sera impossible de vérifier les autres sans effacer vos anciennes traces)

Attention au SEO, pensez canonical !
Le risque lors de la création d’un test c’est que Google indexe les variations et donc que vous fassiez du duplicate content (puisque ces pages, à quelques détails près, sont identiques). Pour éviter ce problème, je conseille fortement de placer des balises canonical sur toutes vos variations avec comme source votre page d’origine, exemple :
<link rel=”canonical” href=”https://www.audiaweb.com”/>
Affichage et étude des résultats
Une fois le test en ligne, vous retrouverez la liste de tous vos tests comme ci-dessous :

Lorsque la représentativité statistique est suffisante (supérieure à 95%) Google déclare qu’une version est gagnante. Le test est arrêté et Google Analytics distribue uniquement cette version à vos visiteurs (même sans action de votre part)
Pour chaque test, vous avez accès à tout moment au tableau de bord suivant :
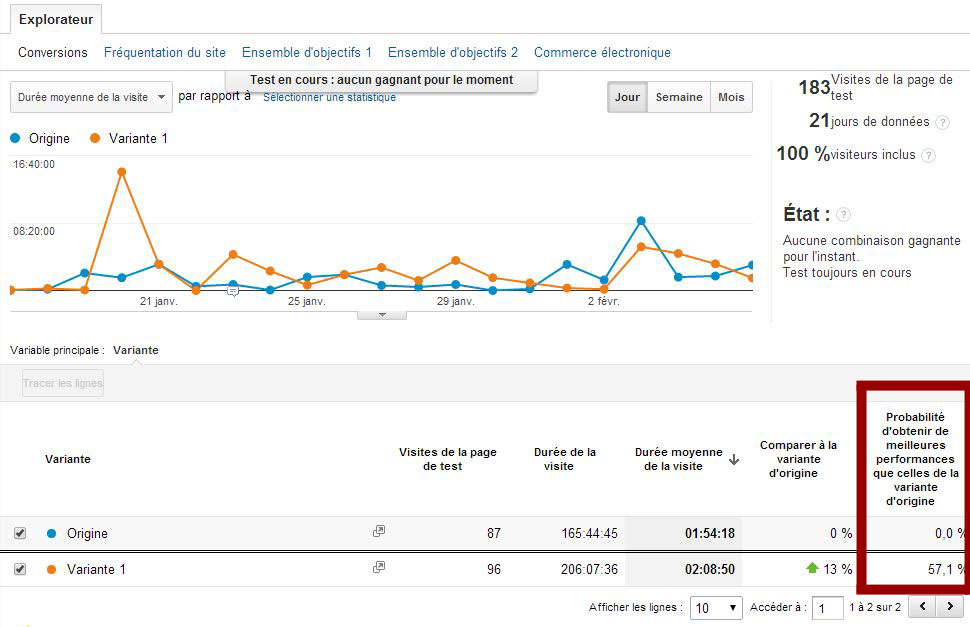
Ces rapports permettent en un coup d’œil de connaitre toutes les données de votre test (durée, nombre de visites et surtout le taux de représentativité statistique en fonction de l’objectif que vous avez défini)
Comme sur tous les autres rapports, vous pouvez trier le tableau et le graphique avec une multitude de données, à vous d’en faire bon usage !
Vous voulez connaitre mon avis sur cette fonctionnalité?
Je pense qu’il manque beaucoup de choses à “Experiments” pour en faire un véritable outil de testing même s’il permet tout de même de commencer à s’intéresser au testing et de lancer quelques tests simplement (et surtout gratuitement)
Je regrette principalement l’absence d’interface graphique pour modifier les éléments et créer les versions directement en ligne sans avoir à créer des nouvelles pages pour chaque variation en amont du test (comme c’est le cas avec Visual Website Optimizer, Kameleoon, AB Testy….)
Ceci implique que des ressources techniques sont obligatoires à chaque fois, ce qui peut vite devenir problématique et difficile à maintenir si les tests sont nombreux (ne pas oublier de nettoyer après chaque test)
Je regrette aussi l’impossibilité de segmenter les visiteurs soumis aux tests (exemple : lancer un test uniquement pour les visiteurs SEO) et de ne pas pouvoir utiliser de REGEX lors du choix des URLs (pour les pages dynamiques)
Finalement, vous vous en doutez, je suis moyennement séduit par cet outil. Je trouve que Experiments se contente du minimum et que pour des tests avancés il est vite dépassé (tests multivariés ou tests sur des pages dynamiques) mais il m’arrive tout de même de l’utiliser pour des tests relativement simples (landing pages et/ou pages statiques)
Et vous, qu’en pensez-vous?
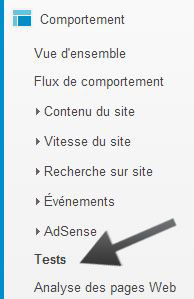

Personnelement j’avais testé Google Website optimizer qui etait un peu dans la meme veine mais ne demandais pas une nouvelle page. On plaçait les modifications sur la page ou on voulait et modifiait seulement les morceaux de page qui changeait. C’etait bien plus efficace que cet outil que tu décris.
En effet, GWO était un outil bien plus complet.
Content Experiments qui remplace GWO est beaucoup plus pauvre en fonctionnalités, mais il a l’avantage d’être 100% intégré à Google Analytics.
Reste à espérer que l’outil va évoluer dans les mois à venir !
[…] l’outil dans ce qu’il propose de plus intéressant (données e-commerce, segmentation, testing A/B, utilisation des filtres, rapports […]
[…] Vous pouvez ensuite utiliser ces segments sur tous vos rapports, y compris sur vos campagnes de testing afin d’améliorer votre site en fonction de votre cible principale (voir ici mon article sur l’A/B testing avec Google Analytics) […]